As Support Technicians and Implementation Specialists, we utilize an online tool called ScreenConnect by ConnectWise to remotely connect to your computer. It gives us control of the mouse and keyboard as if we were working right beside you. One Step uses this technology for support and professional services. By doing so, we are able to immediately connect with your system, troubleshoot and resolve issues. You don’t have to wait around for a technician to come onsite. One Step is able to virtually be onsite with you immediately.
Additionally, the security of your system is important to you, and to us. ScreenConnect provides us the ability to quickly create remote sessions and the ability to view and control devices while still maintaining the careful security of your system. As you will see below, One Step’s technicians can only access your system if you let us in. We maintain this tight control so that you are always aware of our presence in your POS environment and know what we are doing while there.
I’d like to tell you how we get connected.
- To start a new session, we will instruct you to open a new Internet browser window.
- Type in the following address into the top address bar: connect.onestepretail.com
- A new Join with a Code screen page will load.
- We will ask you to type in a unique 6 character access code into the Join with a Code box.
(Note: It is not case sensitive) - Click on the arrow icon and a file will download and you will Run or Open.
(Note: Your browser may download the file to a Downloads folder. - The connection may take up to a minute and we will have access to your screen with keyboard and mouse control.
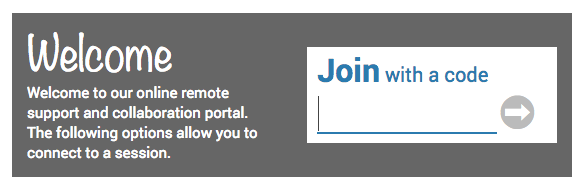
To help expedite future remote connections you can create a desktop shortcut on each computer. This will eliminate the need to type in the website address. However, you will still need a unique code from the specialist that will be connecting to your computer.
- Go to the desktop icon screen.
- Right-click the desktop background. A popup menu will appear.
- Select New > Shortcut.
- Type the following into the Browse text box:
https://connect.onestepretail.com - Click Next
- Type the following as the Name of the shortcut: One Step Support
- Click Finish.
- A new shortcut will appear on the desktop called One Step Support.
- Open it and it will bring you to the Join with a Code screen.
- We will ask you to type in a unique 6 character access code into the Join with a Code screen.
Our technicians appreciate the opportunity to work with you, to resolve issues and address improvements to your POS environment. Technology today allows us to perform these services quickly and in a safe, protected environment. As a leader in retail technology, One Step embraces these tools to better be of service to you, our customers.

